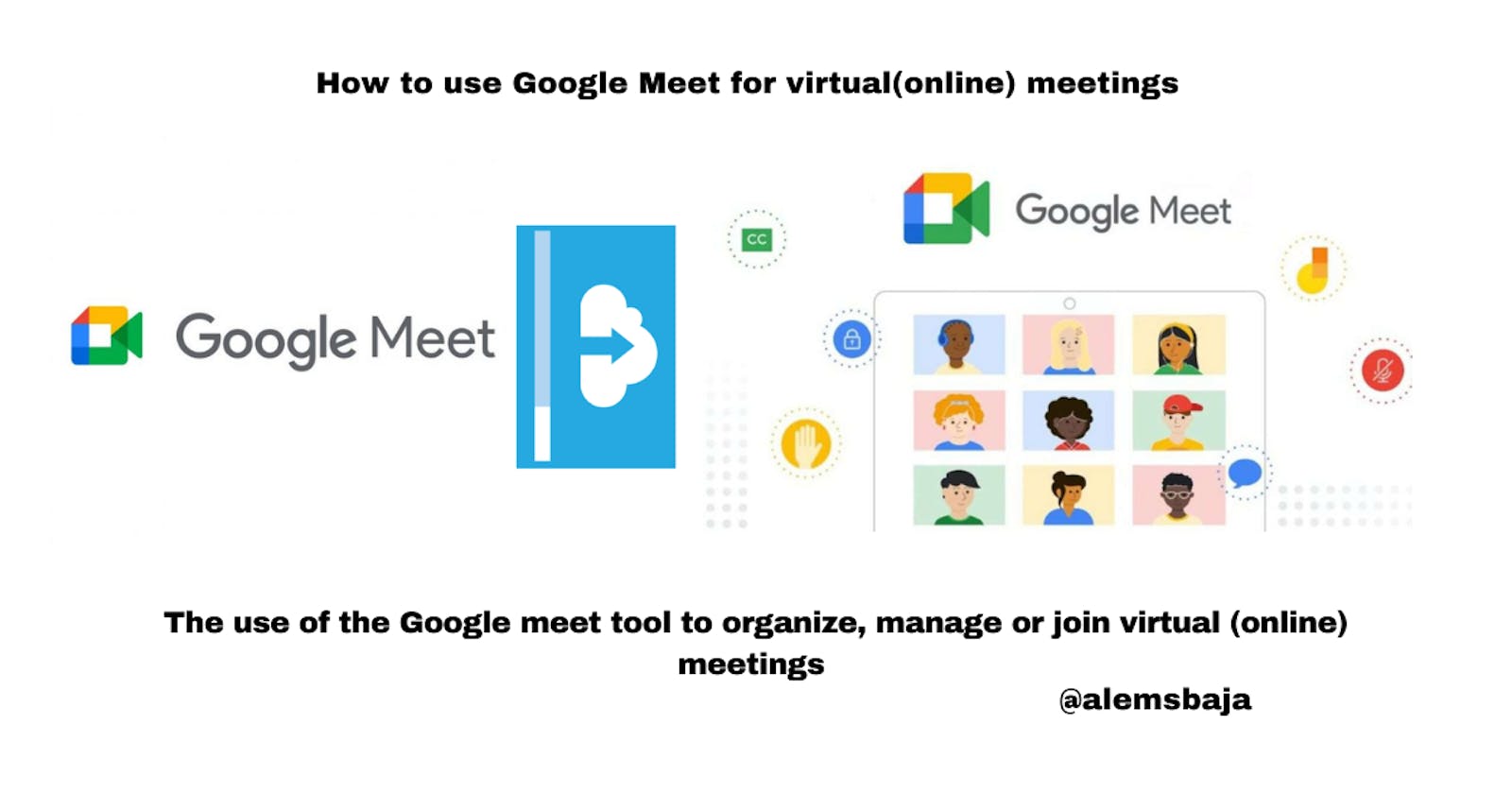How to use Google Meet for virtual (online) meetings
The use of the Google meet tool to organize, manage or join virtual (online) meetings
Table of contents
Introduction
In this article, I'll demonstrate how to use google meet to create, organize, manage or join virtual(online) meetings. It's an ICT tool developed by Google for virtual meetings.
Virtual Meeting
a virtual meeting is a meeting that's held on the internet to allow people to join from anywhere in the world. It is used to facilitate communication in audio, video and text format with real-time engagements like having a moderator (host) and allowing participants to share their screens or video as the case may be.
Advantages of Virtual Meetings
Encourages participation since meeting members do not have to commute to a physical location.
Reduce the cost of holding physical meetings.
Meetings can be held at intervals within the same day.
Face to face interaction using the camera features.
Sharing of screens to facilitate presentation.
Time management.
Meeting members are known and will be accepted by the moderator if their identity is known.
One of such tools that facilitate virtual meetings is Google Meet
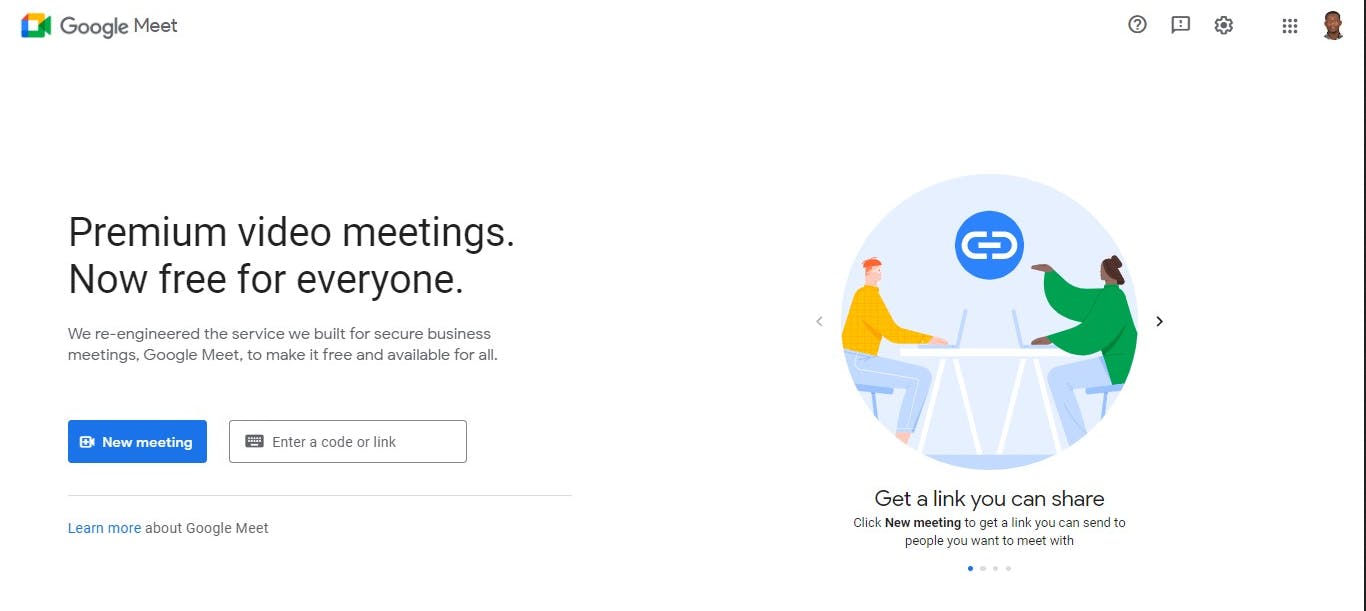
Google Meet makes it easy to start a secure video meeting. Anyone from any modern web browser or mobile app with the meeting link can join, and you're ready to go.
Premium video meetings. Now free for everyone.
Google is making enterprise-grade video conferencing available to everyone. Now, anyone with a Google Account can create an online meeting on Google meet with up to 100 participants and meet for up to 60 minutes per meeting.
If you prefer watching a video tutorial here is alink
How to create a virtual meeting using Google meet
The first step is to have a google mail account.
You can login here if you already have an account or create a Google mail account
login page
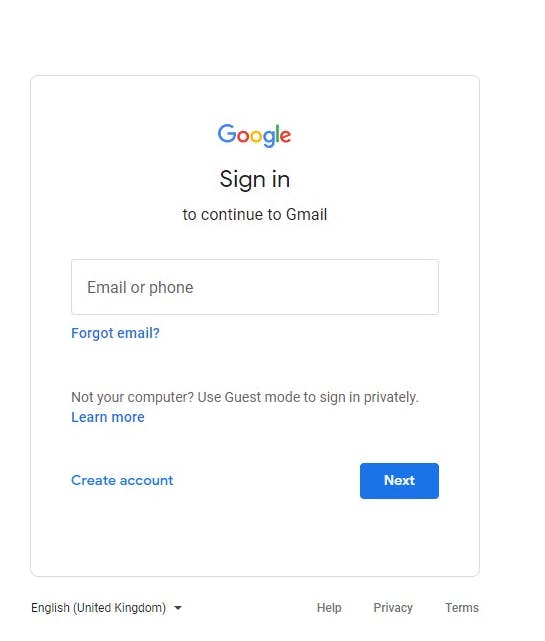
create an account
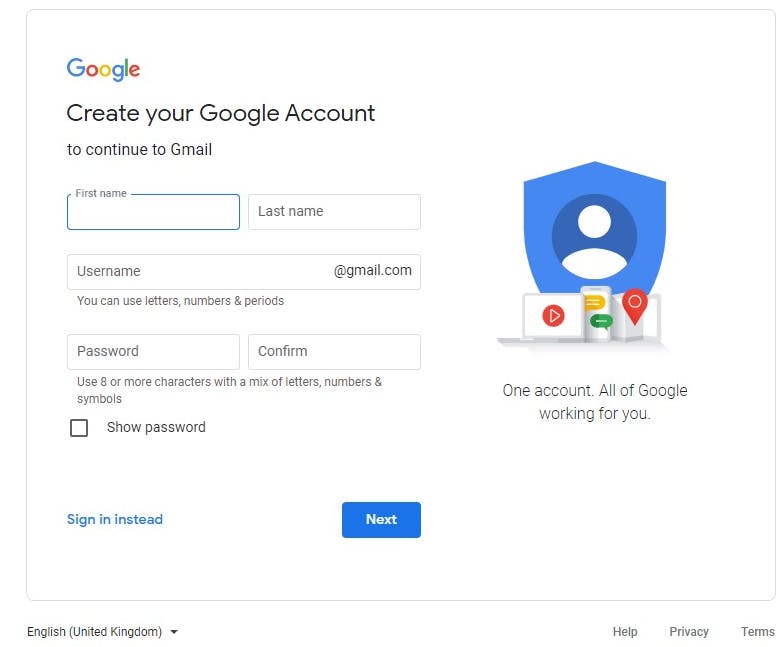
Next go to Google meet

Click on the new meeting button
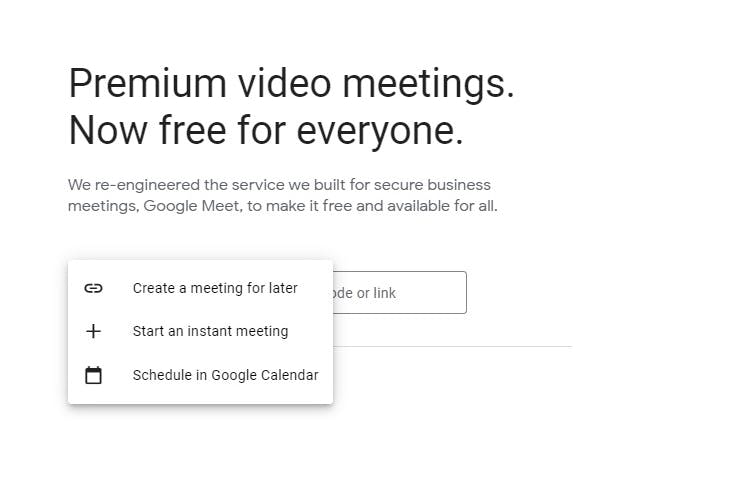
There are three options available
create a meeting for later (generate a link that participants can use to join later)
start an instant meeting (instant meeting)
schedule in Google Calendar (block date and time on calendar for the meeting)
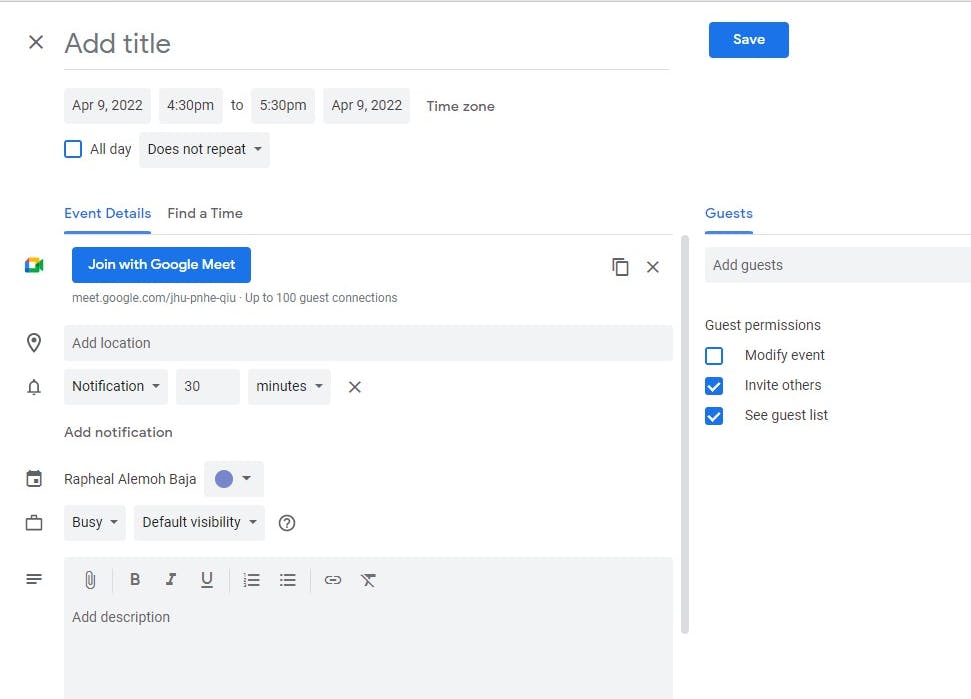
- Add meeting title

- Add guests using their email
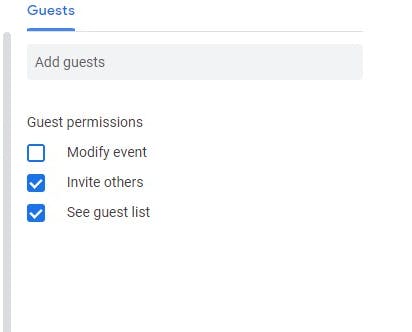
- Pick the intervals of the meeting
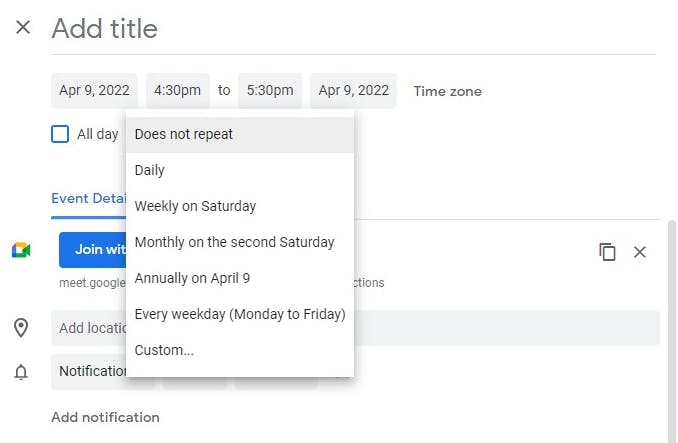
- Schedule reminder notification. This is important such that the participants can be notified prior to the meeting time, probably an hour or some minutes before the meeting time.

About the Google meet URL
After creating a meeting it generates a unique meeting code attached to the google meet URL for the meeting
Join with Google Meet
meet.google.com/**jhu-xucs-qiu**
The section in bold on the URL represents the meeting code.
The meeting organizer may share the full URL or the meeting code to the meeting guests.
Meeting guests can join by clicking the link or pasting the meeting code in the Enter a code or link

As a meeting participant when you click the link it'll display this page

If you see the pop up below kindly select the option to allow Google meet to use the microphone and camera
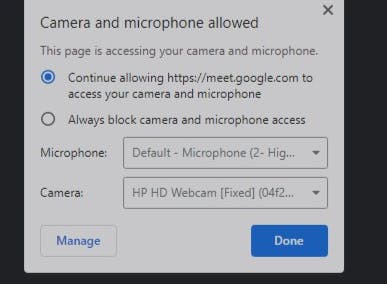
- Click on the three dots at the top right for more options
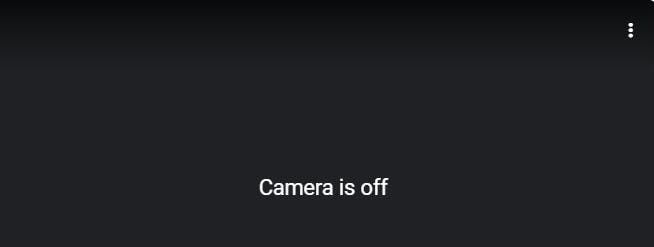
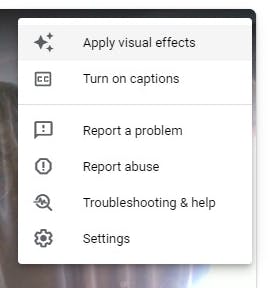
- Click on the three stars at the bottom left to apply custom visual effects
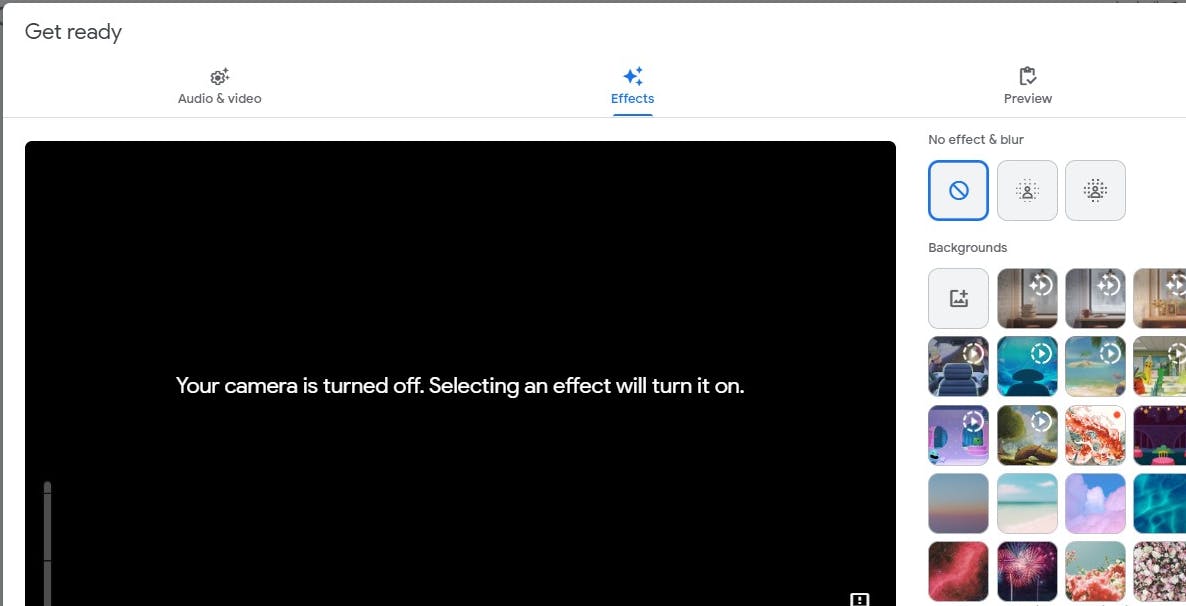

Click on the audio icon to enable others to hear you
Click on the video icon to share your camera with others
The audio and video functionalities are turned on at this point
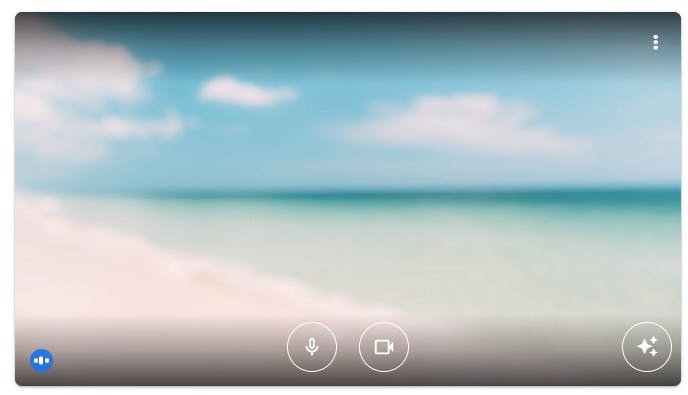
Click on the audio or video icon to stop sharing voice or camera.
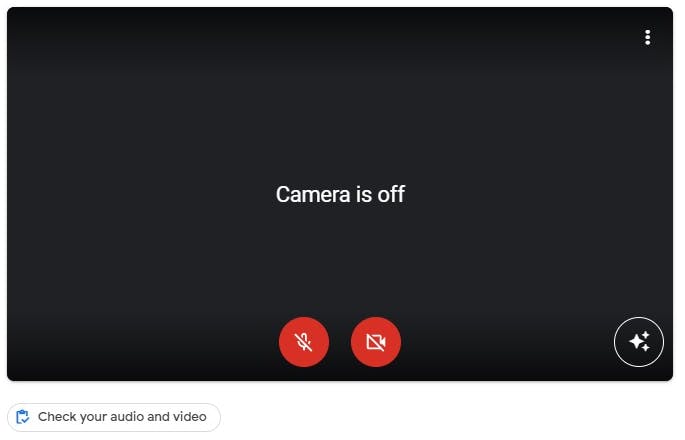
The red background on the icon indicates that the microphone and camera are turned off.
Please kindly note that joining with multiple devices from the same location with the microphone open causes your voice to echo during the meeting
In an online meeting, it's best organized when there's one microphone opened at a time.
Present ( to share the screen)
Join now (to join the meeting)
The meeting host will allow you in by accepting your request to join the meeting.
This window shows up when the host accepts your request to join the meeting.

The functionalities of the icon arranged at the bottom are the same as their explanations above.
Click on the microphone icon to turn on your microphone (since it's showing red)
Click the camera icon to turn on your camera
The cc icon is used to turn on the caption
Click on the arrow up icon to share your screen
Click on the three dots for more options
Click on the dial (call) icon to leave the meeting
Click on the i to view meeting details
Click on the users' avatar icon to view the meeting participants
Click on the message icon to view meeting messages or send a message
The lock icon is available to the meeting host (organizer) to allow them to manage the meeting settings

Install the web app for ease of use
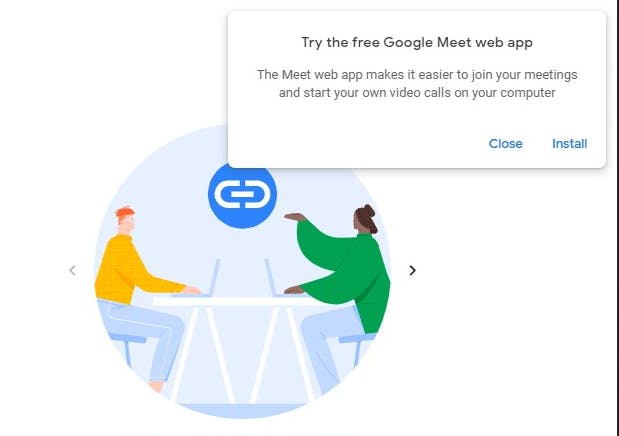
App is also available on playstore and apple store
The features, displays and functionalities available on the mobile app version of Google meet are the same as those mentioned above.
On a mobile device click the link and select the Google meet app if asked to choose which app you want to use in opening the link.
Awesome!!! that's all.

For more details on how it works
You can watch the video on How to use Google Meet for virtual meetings on my Youtube Channel
Please kindly share with your network and feel free to use the comment section for questions, answers, and contributions.
Follow me on Hashnode: Alemsbaja X: Alemsbaja| Youtube: Tech with Alemsbaja to stay updated on more comprehensive articles in Tech.